ワードプレス(WordPress)の開設を初心者向けに分かりやすく説明していきます。
アメブロやライブドアブログ、Seesaaブログ等、いわゆる無料で利用出来るブログは数多くありますが、デザイン性や拡張性に関しては今ひとつです。
初心者でも簡単にカッコイイブログを運営したい!そういった声に答えるのがワードプレスです。
個人的なブログを始め、企業のホームページでもワードプレスは使用されています。
この記事ではワードプレスの開始の仕方、初期設定の他、独自ドメインとレンタルサーバーもご紹介していきます。
<想定している方>
・ブログを開設したい初心者
・独自ドメインやレンタルサーバーはどこを選んでよいか分からない方
・とにかく早くワードプレスを開設したい方
ワードプレスの基礎知識
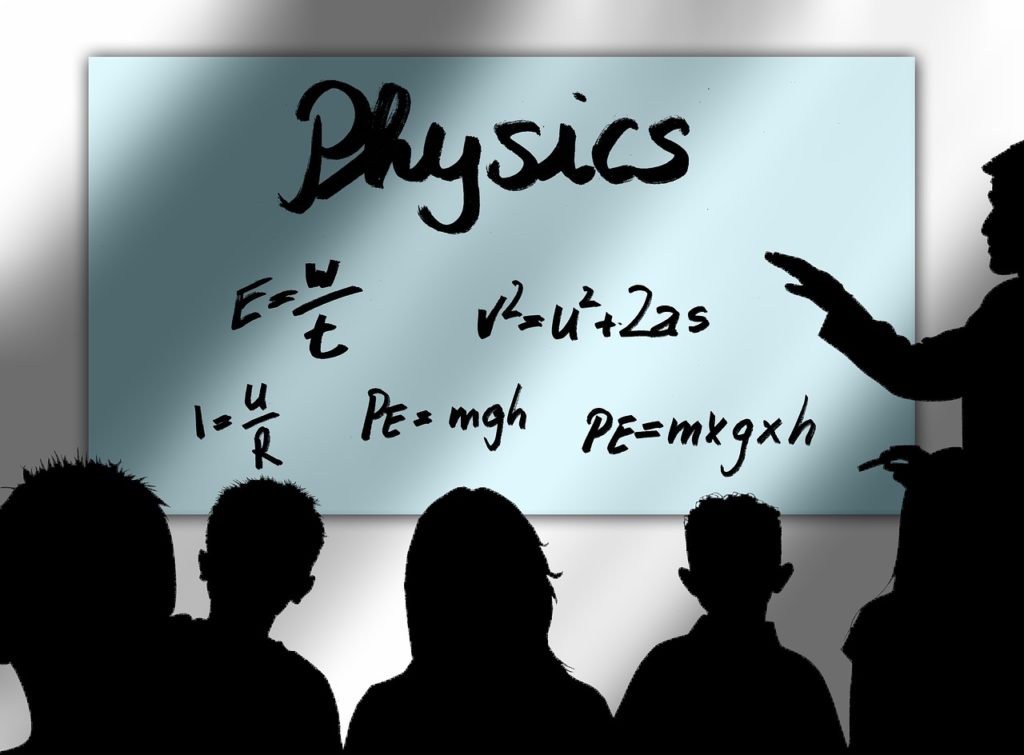
ワードプレスの開設は簡単ですが、より理解を深める為にも基礎知識を記したいと思います。
開設に事前に必要な知識をピックアップしていきます。
ワードプレスとは
ワードプレス(WordPress)とはPHP(プログラミング言語)で開発されたオープンソースのブログソフトウェアであり、Webサイトも作る事が出来ます。
エディット画面が直感的で操作が分かりやすいのが特徴です。
世界中で利用されているので、疑問に思った事は検索すれば大概分かるようになっているのも、ブログを運営していく上で心強い所です。
サイトデザインは無料、有料のテーマとありますが、無料でも必要十分な機能が搭載されています。
そしてワードプレスの最大の強みとして様々なプラグインがあり、自分がブログやWebページで表現したい事が大抵実現出来ます。
ワードプレスを運営していく上でCSSやHTMLの知識があるに越した事はありませんが、無くても豊富なプラグインで代用出来ます。
実際に記事を書くエディット画面で最近ではブロックエディター(Gutenberg)が標準装備されており、このエディターには豊富なブロック挿入ツールで表を作成したり、リンク先へ移動させるボタンなど多くの機能があります。
またワードプレスは大きく分けて2種類存在しており、1つがWordPress.org、もう1つがWordPress.comです。
今回の記事でご紹介するのが1つ目のWordPress.orgですが、これは自らで独自ドメインを申込み、レンタルサーバーも申し込む手間はありますが、その分自由性や拡張性に優れています。
ワードプレスといえばこの形式が一般的です。
もう一方のWordPress.comですが、ワードプレスを用いて運営しているブログサービスです。
プラグインやテーマの種類が少ない為、デザイン性はWordPress.orgと比較して自由度が低いです。
またアフィリエイトも設置に制限があるので、収益化しにくい印象です。
ワードプレスを簡単に利用したい方向けなのですが、WordPress.orgも以前よりも導入が簡素化されてきています。
ワードプレス導入のメリット・デメリット
メリットとしてはレンタルサーバーを契約すれば、ワードプレスは簡単にインストール出来るようなコントロールパネルになっているので、インストールそのものはとても簡単にインストール出来ます。
そして豊富なプラグインやブロック挿入ツールを用いれば、個性的でオシャレなブログが簡単に作成出来ます。
デメリットとしては独自ドメインをレンタルサーバーに登録する際、多少手間が掛かるという点です。
「10分で出来るワードプレス」といったブログの記事を良く見かけますが、もう少し掛かります。初心者の場合は1時間程度掛かるといって良いでしょう。
難しい作業ではありませんが、手順を踏みながらインストールしてみて下さい。
またメリットに書いた豊富なプラグインという点ですが、入れ過ぎるとブログを閲覧する際に表示速度が遅くなるし、プラグイン同士が干渉して一部表示がされない等の不具合が出る場合もあります。
遅延を起こさない意味でCSSを用いた方が表示速度に影響しにくくなりますので、CSSを勉強する必要があります。
ワードプレスの開設ステップ

まずワードプレスを開設するステップを見ていきましょう。

1⃣レンタルサーバー申込み
今回私が利用しているレンタルサーバー、さくらインターネットを紹介していきます。
私もワードプレスを始める時は知識ゼロの状態でしたから、とにかく安く始めたかったので安さを基準に探しました。
すると安くて使いやすいと評判のさくらインターネット(さくらのレンタルサーバー)に行き着きました。
それまでアメブロやSeesaaブログを運営していたのですが、それらにも勝るとも劣らない簡単さで開設出来ました。
さくらのレンタルサーバーを勧める理由
まずは2週間無料で試せるといった点が魅力でした。
思っていたよりも使いづらい場合はキャンセルも出来るし、とにかく試してみる事をオススメします。
私が申し込んだのがスタンダードプランで月額あたり425円という格安でワードプレスを利用出来ます。
コントロールパネルは直感的な操作で扱えるので、扱いやすいです。
探せばもっと安いレンタルサーバーはあると思いますが、コストパフォーマンスを考えるとさくらのレンタルサーバーは非常にお得だと思います。
さくらのレンタルサーバ スタンダードのお申込みはこちら(公式ページ)2⃣独自ドメイン申込み
さくらのレンタルサーバーを決めたように、独自ドメインを取得するのも安さで選びました。
このブログのドメインは「.tokyo」ですが、ムームードメインでは新規取得は1年で95円という安さ。更新しても1年で1,628円で利用出来ます。
新規取得時の価格は「.com」の方が安いですが、更新では1年で1,728円なので、5年以上運営するつもりならば「.tokyo」の方が安いです。
流石に「.jp」は新規取得で990円、更新では3,344円と高いですが、代表的なドメインなのでこちらを選ぶメリットもある事でしょう。
ムームードメイン3⃣ワードプレス インストール
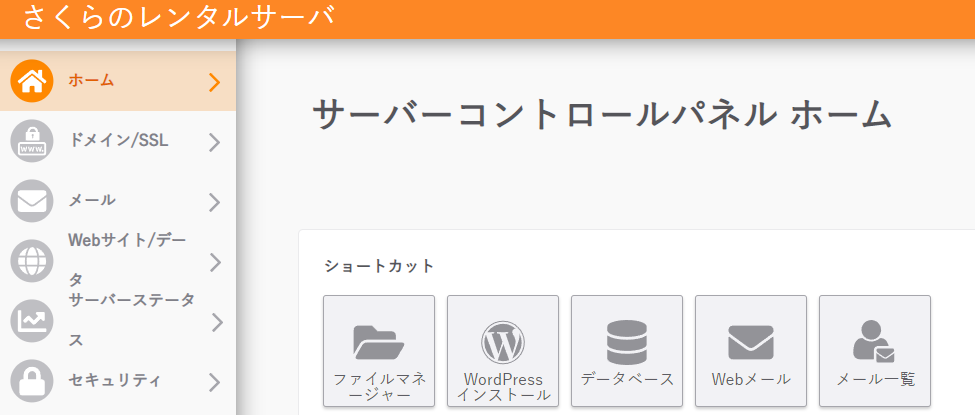
WordPressインストールというショートカットボタンがありますが、ここをクリックするとサーバーの容量が許す次第、複数のワードプレスがインストール出来ます。

2⃣の独自ドメインを取得したら、インストールURLを選択し、利用データベース等必要な情報を入力していき、最後に「データベース作成」ボタンをクリックします。
4⃣各種設定(HTTPS有効等)
ドメインに無料でSSL証明書が設定出来るので、完了してからhttpからhttpsに変更出来ます。
その変更の違いは「通信内容が暗号化されるかどうか」の差です。後者の方が暗号化がなされます。
その他にはブログのテーマ決めですが、私のブログはcocoonで作成しています。
無料とは思えない程、多機能を搭載しているので、有料にしなくても満足しています。
このテーマは容易にメニューバーが作成出来ます。他の無料テーマだとメニューバーが標準装備されていなかったり作るのが複雑ですが、cocoonでは機能的でデザイン性に優れたメニューバーが作成出来ます。
オススメのプラグイン
便利だからといって入れ過ぎると表示速度が遅くなるので、初めは最低限のプラグイン(AMP、SEO、セキュリティ等)だけをインストールして、運営中に足したい機能があればプラグインを導入して頂きたいと思います。
初期設定として必要だと思うプラグインをピックアップします。
| プラグイン | 機能 |
| All in One SEO | SEO対策とSNS拡散 |
| Akismet Spam Protection | スパムコメントの保護 |
| Jetpack | セキュリティ・高速化等の総合セキュリティ |
| Broken Link Checker | 内部・外部リンクが無効になっていないか自動テスト |
| Companion Sitemap Generator – HTML & XML | 検索エンジンにサイト情報を提供しクロールしやすくする。 |
cocoonは目次が表示出来る機能がありますが、目次を搭載していないテーマもあるので、その場合はプラグインで目次を表示出来るものをインストールする必要があります。
まとめ
以上ワードプレスの導入する方法を紹介しましたが、思っていたよりも簡単に開設出来たと思います。
早速記事を作成し、投稿してみて下さい。慣れてきたらロゴデザインを文字だけでなく、画像と置き換えたり、ブログの固定ページをホームページ風にしてみたり、やればやる程凝ったデザインのワードプレスブログの世界が広がります。
そしてGoogleアドセンスに申請したり、アフィリエイトを始めれば更に世界が広がります。
無料ブログでは味わえなかったカスタマイズ性、デザイン性に驚きと面白さにハマっていく事でしょう。









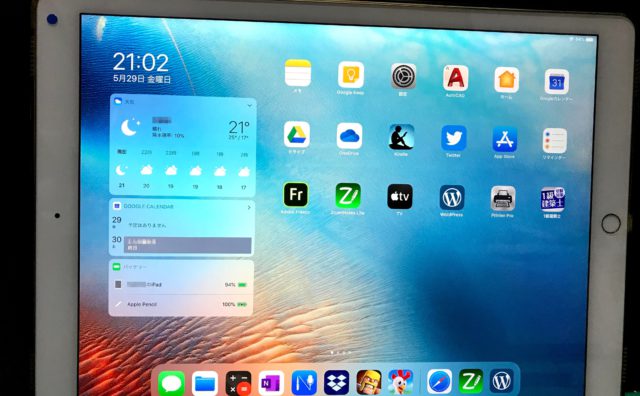



コメント